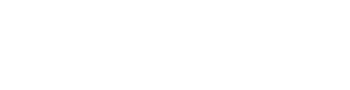MSI Afterburnerは、グラフィックボードの詳細な設定を可能にするユーティリティツールです。この記事では、MSI Afterburnerの導入手順を紹介します。
手軽にグラフィックボードの性能を引き出し、最適なゲーム体験を手に入れるために、ぜひお試しください。
MSI Afterburnerの導入
MSI AfterburnerはMSI社のツールですが、MSI社以外のグラフィックボードでも動作します。
私のグラフィックボードはGIGABYTE社製ですが、問題無く使えていますのでご安心ください。
MSI Afterburnerのダウンロード
まず、公式HPからMSI Afterburnerをダウンロードします。MSI Afterburnerのダウンロードページから、最新バージョンを入手しましょう。
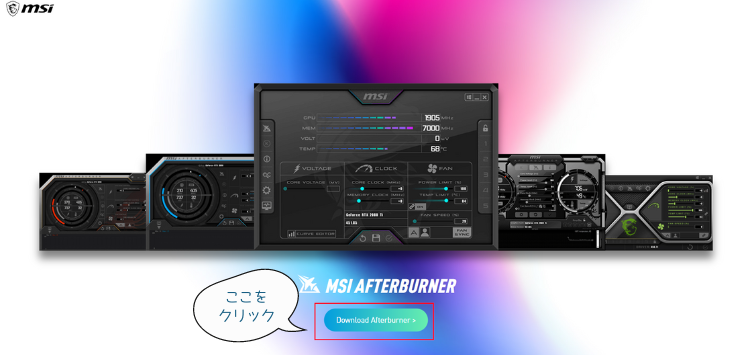
赤枠の[Download Afterburner]をクリックするとダウンロードが始まります。
インストール手順
ダウンロードが完了したら、MSI AfterburnerとRivaTuner Statistics Serverをインストールしていきます。
インストーラーの解凍
ダウンロードしたMSIAfterburnerSetup.zipを任意の場所に解凍します。
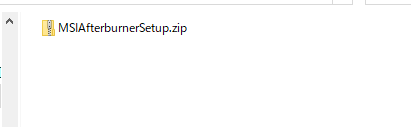
インストールの実行
解凍されたMSIAfterburnerSetup465.exeをダブルクリックしてインストールを実行します。
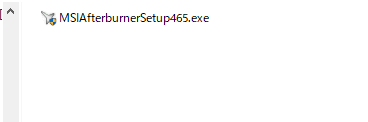
MSI Afterburnerのインストール
Installer Language でインストールの際に使用する言語を選択します。
ここでは[日本語]を選択し[OK]をクリックして進めます。
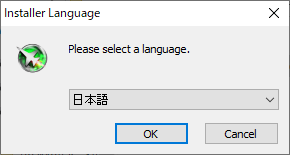
MSI Afterburner セットアップへようこそ は[次へ]をクリック。
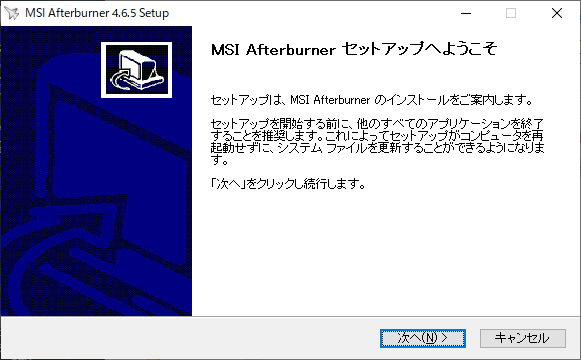
使用許諾契約画面ではライセンス条件をよく確認して[この使用許諾契約に同意する]を選択し、[次へ]をクリックします。
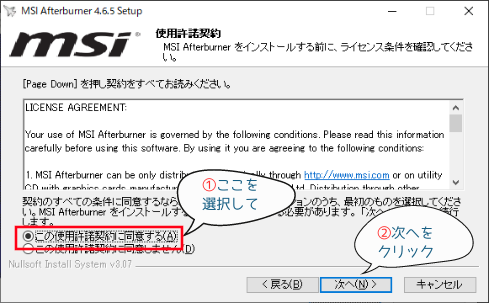
構成要素の選択 ではそのまま[次へ]をクリックします。1
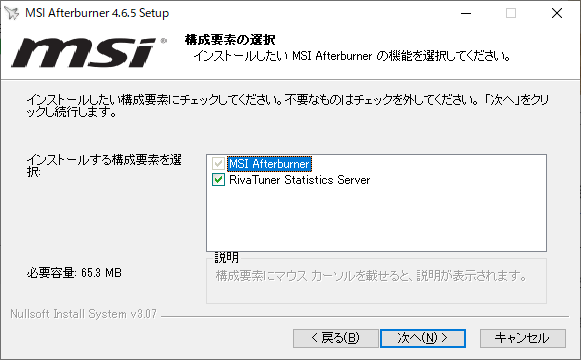
インストール先の選択 もこのまま[次へ]をクリックします。
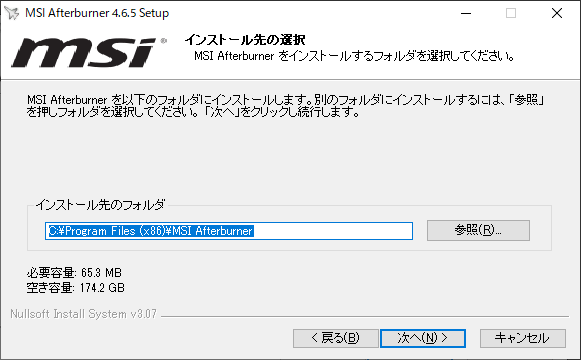
スタートメニューのフォルダの選択 では、デスクトップにショートカットを作成したくない場合[ショートカットを作成しない]にチェックを入れます。
[インストール]をクリック。
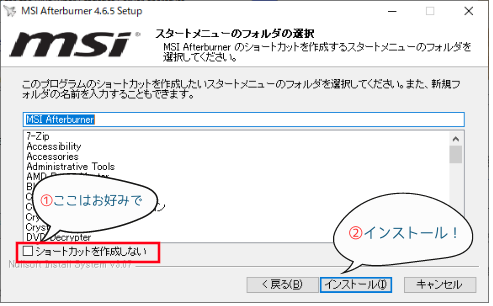
インストールが始まります。
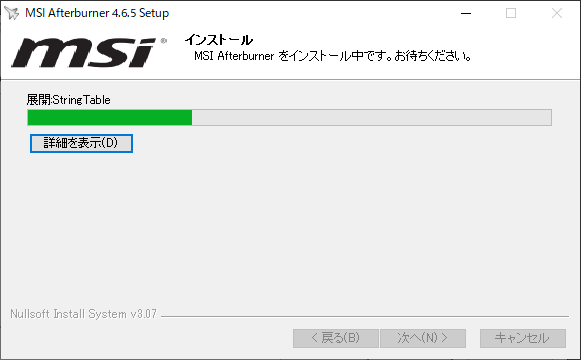
RivaTuner Statistics Serverのインストール
引き続きRivaTuner Statistics Serverのインストールが始まります。
言語選択では日本語を選べませんので、ここでは[English]を選択し[OK]をクリックして進めます。
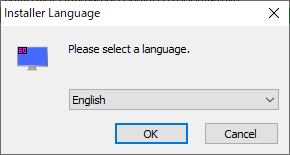
License Agreement ではライセンス条件をよく確認して[I accept…]を選択後、[Next]をクリック。
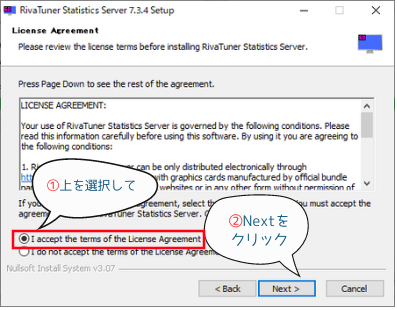
インストール先を指定して[Next]をクリック。
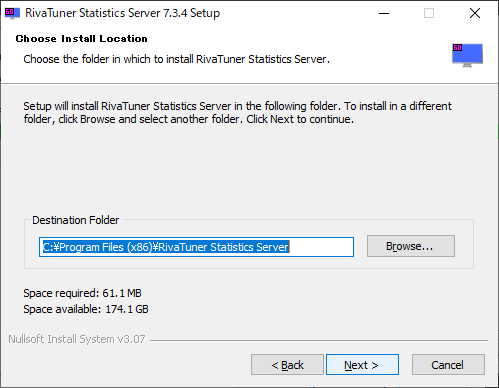
Choose Start Menu Folder では、デスクトップにショートカットを作成したくない場合[Do not create shortcuts]にチェックを入れます。
[インストール]をクリック。
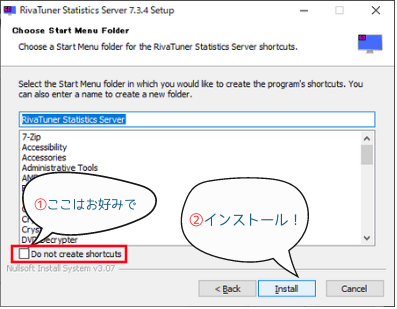
インストールが始まります。
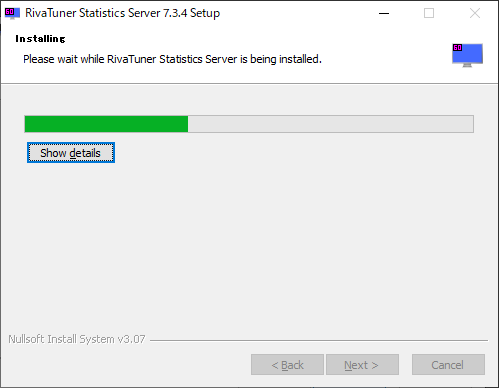
RivaTuner Statistics Server のインストールは完了です。[Finish]をクリックしましょう。
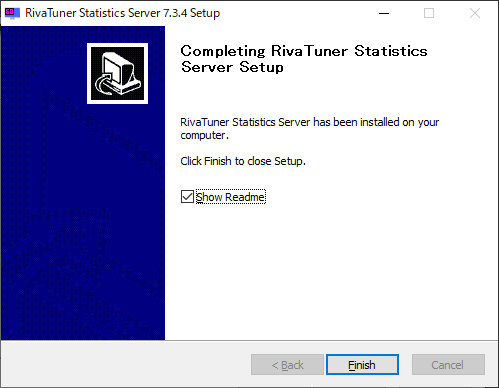
MSI AfterbunerとRivaTuner Statistics Serverのインストールが完了しました。[MSI Afterburner を実行]にチェックを入れ、[完了]をクリックしましょう。
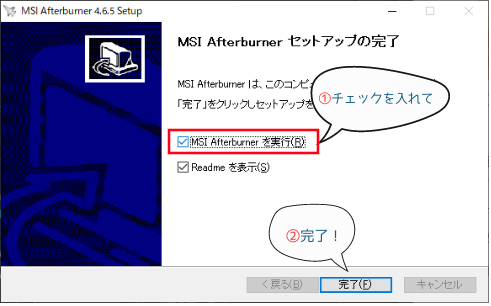
起動確認
下図のような画面が立ち上がって来たらインストールは成功です。
お疲れ様でした。

おわりに
これで、MSI Afterburnerの導入が完了しました。設定を調整して、最適なグラフィックボードの性能を手に入れ、ゲーム体験を向上させましょう。
次回はMSI Afterburnerを使って、グラフィックボードの低電力化を試してみようと思います。
- RivaTuner Statistics Server はAfterburnerの機能をフル活用する際に必須となります。どうしてもインストールしたくない場合以外はインストールしておきましょう。 ↩︎